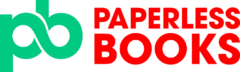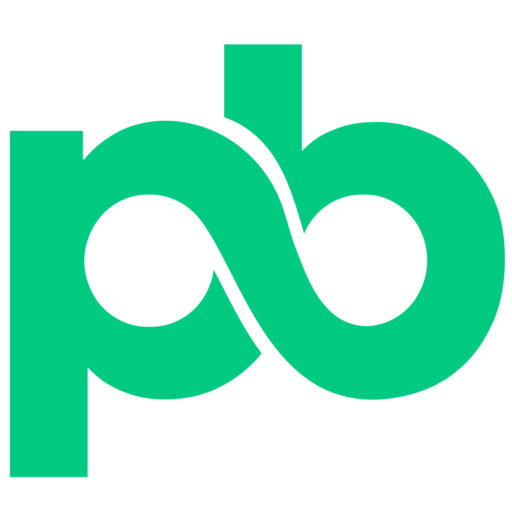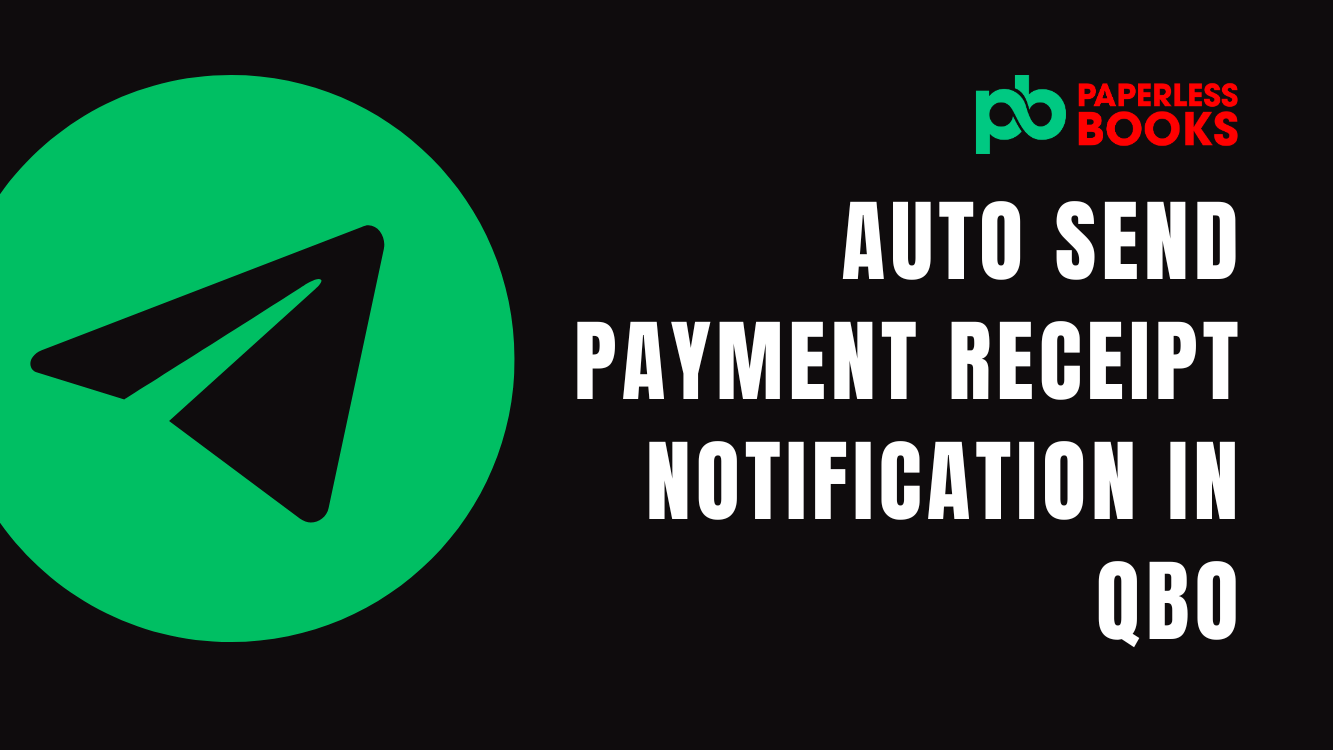In your busy business schedule, it is important to automate a lot of your process as early and as much as possible. A smooth payment process can enhance customer satisfaction, improve cash flow, and allows you to keep detailed financial records without annoying follow-ups. For small businesses, using Quickbooks Online Advanced can automate tasks such as sending payment receipts to customers in no time.
If you’ve used Quickbooks Online, you may have known how annoying sending receipts can be. The usual process for sending customers payment receipts is first creating an invoice, then sending that invoice to the customer. Next, the customer pays for that invoice. If they paid through Quickbooks Payments method, that payment is automatically recorded into Quickbooks. However, if that payment is paid through e-transfer (or another method outside Quickbooks), you have to go into Quickbooks to manually record that payment. Once a payment has been recorded, Quickbooks does not automatically send customers receipts. Instead, you have to manually open the received payment module and send the customer receipts. This method of sending payment receipts can be very tedious and time consuming, and is not scalable for those looking to grow their business.
Luckily, those with Quickbooks Online Advanced, can automatically send payment receipt notifications. Unfortunately, this notification does not include an attached of an actual receipt (sorry, you still have to do that manually). However, a notification to let your customers know their payment has been received is just as effective.
Why Automate Payment Receipt Notification in Quickbooks Online?
As previously mentioned, automating payment receipt notifications is a great way to save time. Here are a few other reasons why you should automate payment receipt notifications in Quickbooks Online
Improved Efficiency and Time-Saving
Minimizes Manual Tasks and Human Error
Sending payment receipts manually can seem manageable at first, but as a business grows, handling this for every single payment can quickly become overwhelming. Automation takes over repetitive tasks, freeing up time for business owners or accountants to focus on more critical areas, like growth strategy or client relations.
Saves Time for High-Volume Businesses
For businesses that process numerous transactions daily, the time saved by automating payment receipts is substantial. A quick, automated email receipt assures customers of payment acknowledgement, avoiding the delay of manual follow-up.
Enhanced Customer Experience
Ensures Prompt Communication
Customers expect to receive payment confirmation immediately. Automated payment receipts not only meet but exceed this expectation, showcasing the business’s commitment to professionalism. Clients receive real-time confirmation without the wait, building trust and satisfaction.
Adds Professionalism and Reliability
An automated receipt comes with standardized messaging and consistent branding, which creates a more professional image. Businesses that promptly communicate with clients appear organized, reliable, and easy to work with—qualities that strengthen client loyalty.
Better Financial Recordkeeping
Systematic Documentation of Payment Records
Automated payment receipts ensure that every payment transaction is accounted for and recorded accurately. This is especially helpful during tax season or audits, as it reduces the risk of discrepancies in financial records.
Simplifies Reconciliation and Compliance
When receipts are automatically sent to clients, businesses have a clear log of all transactions without missing a beat. Automated payment confirmations make reconciliation smoother and quicker, reducing potential errors and enhancing compliance with regulatory requirements.
Outside of the benefits, the only drawback of sending payment receipt notifications to customers through Quickbooks Online is not being able to attached an actual receipt.
In the following, I will show you how to send payment receipt notifications to customers in Quickbooks Online.
Step by Step on How to Automatically Send Payment Receipt Notifications in Quickbooks Online
Step 1: In the right navigation menu, select and click Workflow Automation main menu, then click +Create Workflow
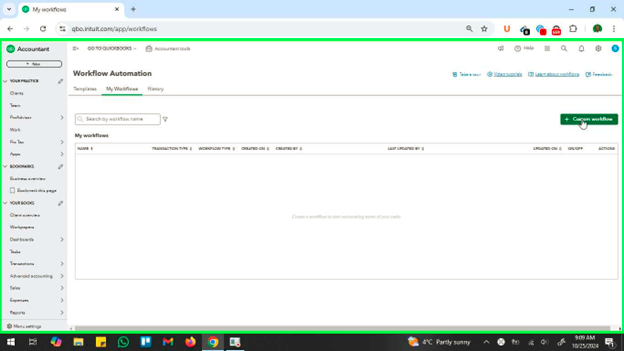
Step 2: From the drop down, scroll down to “Receive Payment”.
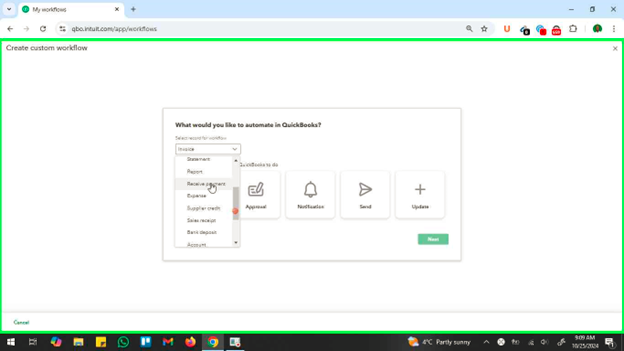
Step 3: In the next window, select “Notification” and click next.
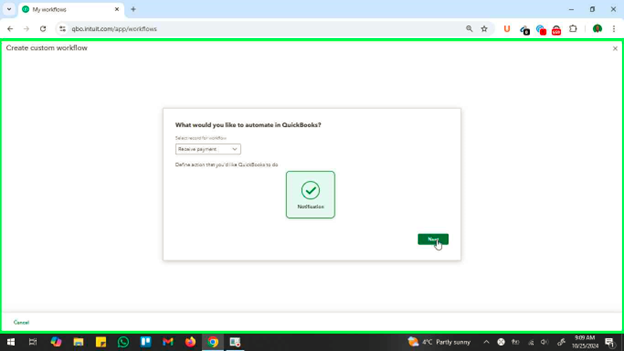
Step 4: Give your workflow a name. Make any changes you wish to the Time Frame option. This give you the option of choosing when you want the notification to be sent.
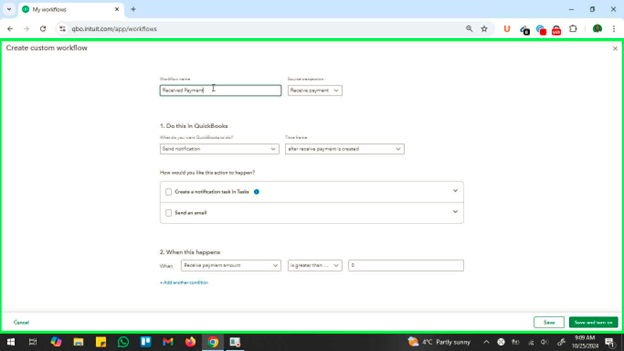
Step 5: Click and select “Send an email”
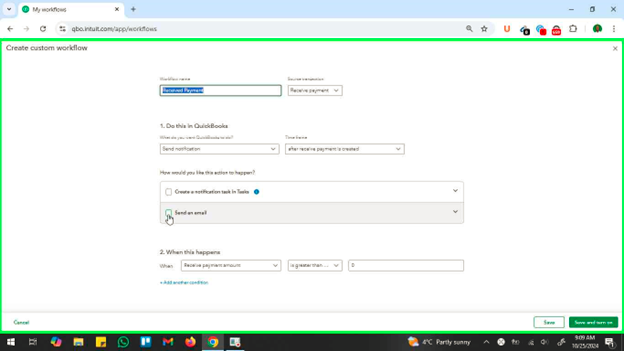
Step 6: You can choose to leave the message you wish to send to customer as is or adjust it to your preference. When done, click “Save and Turn on”
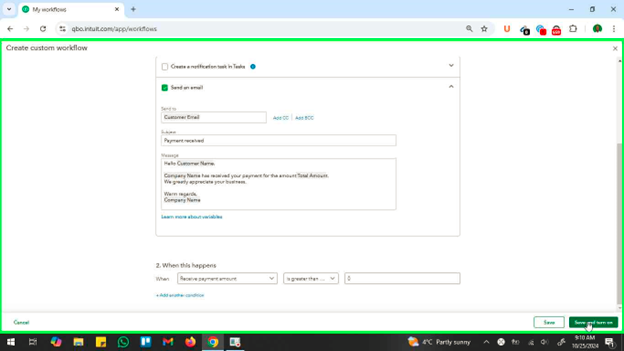
Step 7: The workflow is now saved in your “My Workflow” tab and can be edited at any time using the 3 dots under the “Action” column
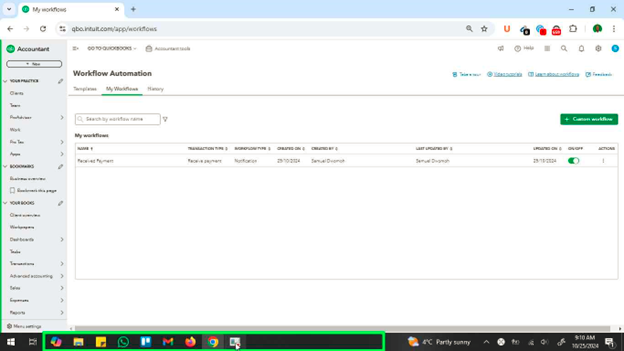
Testing the Payment Receipt Notification Automation Setup
Now that you have your automation setup, try testing it out to see if it works. To test your automation to make sure it works, create an invoice to yourself for $1. Make sure the invoice includes your personal email address of your choice. Next apply a “receive payment” to the invoice and save. Do not click the save and send button. If done properly, you should receive a notification of a payment receipt to your email. If not, go back to your workflow automation and adjust accordingly.
Once the automation is setup correctly to your satisfaction, be sure to delete the payment and invoice from your books.
Troubleshooting and FAQs for Payment Receipt Notification Automation Setup
Here are a few problems you can run into while creating your workflow.
1. Workflow is setup and payments have been received but no email notification has been received.
This may be due to a few reasons:
- Make sure the workflow for your payment receipt notification is turned on
- Ensure the invoice created has an email to send notifications to
- In your workflow, make sure the email is set up for “Customer Email”
- Check junk email for the notification and make sure the email is on your safe list
2. I received a notification but there was no attached
The automatic payment receipt notification workflow does not include an attached of a receipt
3. How do I turn off the workflow?
Navigate to the “My Workflow” tab and toggle the green button under the “ON/OFF” column to off. When off, the toggle should be all grey.
4. How do I delete the workflow?
Navigate to the “My Workflow” tab and click the 3 dots under the “Actions” column to off. When off, the toggle should be all grey.
4. I don’t have access to the Workflow Automation menu. How do I get access?
To use the workflow automation, you have to be have a Quickbooks Online Advanced subscription.
Originally posted 2024-10-25 15:07:42.