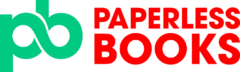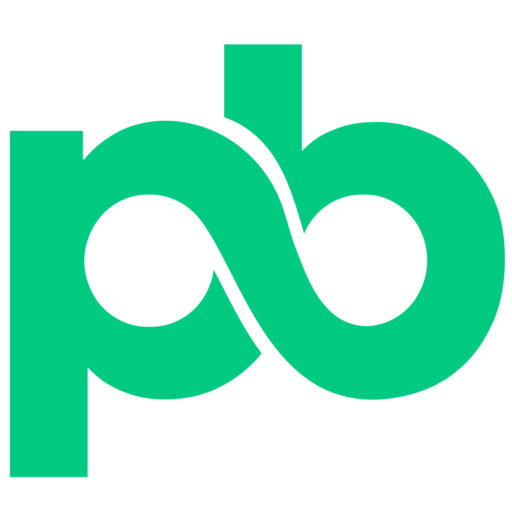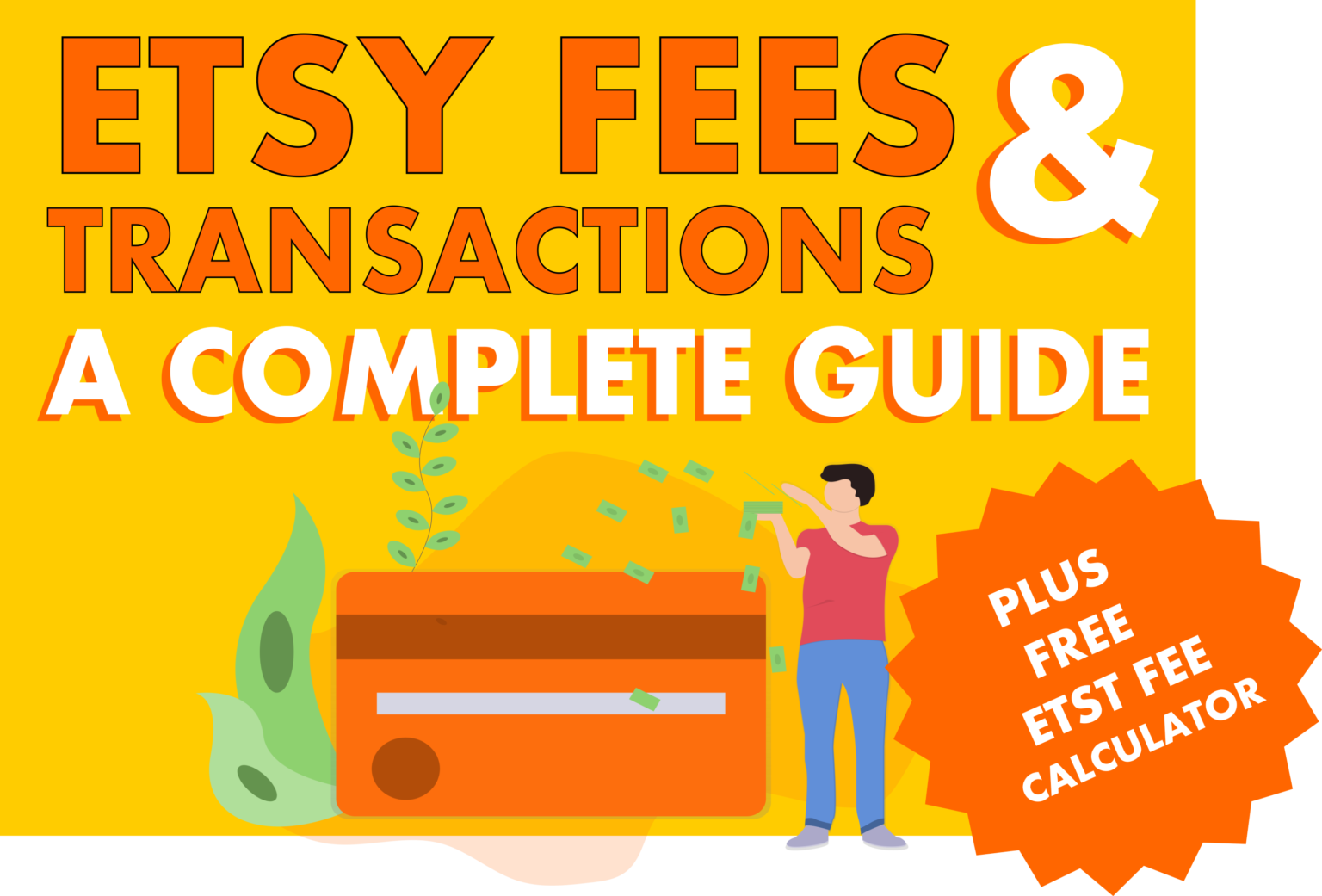If you are an Etsy business owner, chances are that you have used Etsy’s financial dashboard in your business activities. In the dashboard, Etsy provides various tools to track your sales, refunds, fees, discounts, and payouts.
For the most part, Etsy has a really robust system and database to track the transactions occurring in your business. However, if you rely sorely on what we see in the financial dashboard, your eyes may be deceived and so will, well, your financials.
The Problem with Etsy’s Financial Reports
First and foremost, Etsy does a good job in providing reports to us through the Financial dashboard. However, they fail to tell you the hidden fees and transactions in these reports. If you are new to Etsy, you may overlook these transactions and fees, which may result in inaccurate reporting of your business activities.
Here is an examples of what I mean.
Case and Point
This is an Etsy financial report for a business in the month of June 2020.
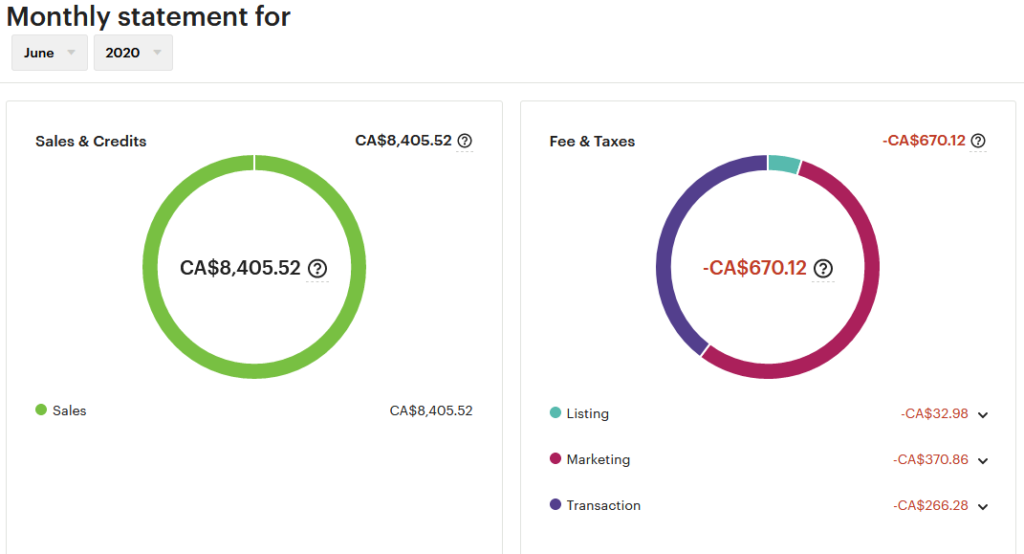
From first sight, everything looks good. You can see how much you made in sales and credits, as well as the fees for that month. This information is presented in more detail in your CSV file Etsy provides for each month.
In the CSV file, you will see the following types of transactions (column B): sales, refunds, transaction fees, listing fees, marketing fees, deposits, and payment. You will also see a column titled Fees & Taxes (column G). Using this information, one may think that he/she can calculate how much he/she has earned and paid to Etsy right? WRONG!
Make Note of These Errors in Your Etsy CSV file:
- The Fees & Taxes in your financial dashboard only relates to transaction, listing and marketing fees, and does not actually include the taxes and other fees such as shipping fees, paid to Etsy. The fees associated with taxes and shipping can only be found in your Etsy CSV file.
- The “payment” transaction is actually a transfer from your credit card to your Etsy account for insufficient funds. Not a payment from Etsy or to a costumer as you may have guessed
- The “deposit” is money paid out to you by Etsy (less fees, refund). Not money given to you by Etsy.
- You have to calculate the discounts from sales and refunds using the CSV file. Etsy does not provide this calculation
Furthermore, if you took your starting balance amount for a given month, and summed it with the transactions in the Etsy’s CSV file without properly dissecting the transaction, you will not arrive at the ending balance reported in your Financial dashboard for that particular month. And I guarantee, you will plug your hair trying to figure out why!
So what is the solution?
Well, In order to properly make sense of the numbers Etsy is providing to you for your business, you must strip down all the transactions and properly categorize them. Here is a complete guide on how you make sense of your Etsy business activities and take control of your Etsy fees.
Types of Transactions to Expect in Etsy
Etsy has 7 main types of transactions that you need to ensure you account for every month. These transactions include: sales, refunds, deposits fees (listing, transactions, & marketing), payments, fees & taxes, and discounts. Each of these 7 transactions can be found in your Etsy CSV file. Let’s break down all 7 transactions below.
Etsy Sales Transactions
This is the money you make in Etsy as a result of a customer buying your product. Etsy breaks down sales into gross sales and net sales.
Gross Sales
Gross sales is the total sum of money you receive from a sale without the subtraction of taxes, fees, and discounts. In the Etsy CSV, you can find your gross sales in the “Amount” column (column F) after you filter for “Sale” in column B (Type).
Net Sales
Net sales, in contrast, is the sum of sales, less taxes, fees, and discounts. In the Etsy CSV, you can find your net sales in the “Net” column (column H) after you filter for “Sale” in column B (Type). The “Net” sale is a crucial element in calculating the discounts applied for each sale.
Etsy Refund Transactions
Refunds are similar to Sales in that they are also broken down into gross refunds and net refunds. However, unlike sales, refunds are the amount of money paid back to costumers from a cancelled order.
Gross Refunds
Gross refunds is the total sum of money you pay back to a customer from a cancellation without the subtraction of taxes, fees, and discounts. In the Etsy CSV, you can find your gross sales in the “Amount” column after you filter for “Refund” (column B).
Net Refunds
Net refunds on the other hand is the sum of a refund, less taxes, fees, and discounts. In the Etsy CSV, you will find your net sales in the “Net” column after you filter for “Refund” (column B). The “Net” refund column is also a crucial element in calculating the discounts applied for each refund.
Etsy Deposit
Deposits are fund transfers to your bank account from Etsy (these should really be called payouts). In the CSV files, the actual amount of your deposit is listed in text (instead of an amount), under the “Title” column. Make note to manually subtract this from gross or net sales to determine your total Etsy fees paid. Later, we will talk about this in detail.
Etsy Fees
Etsy breaks down fees into 3 main categories: Listing, transaction, and marketing fees. For more details on how much Etsy charges in fees, checkout a more detailed breakdown by Merchant Maverick here.
Listing Fees
Listing fees is the amount of money charged to your Etsy account every time you create a listing, renew a listing, or have a listing with multiple quantities. The listing varies but it is generally not more than 30cents per list. In your Etsy CSV, you can find your listing fees under “Net” or “Fees & Taxes” column after filtering for “Listing” in the Type column (column B).
The listing fees amount can also be found in your Financial dashboard and will always equal the sum amount in your CSV file.
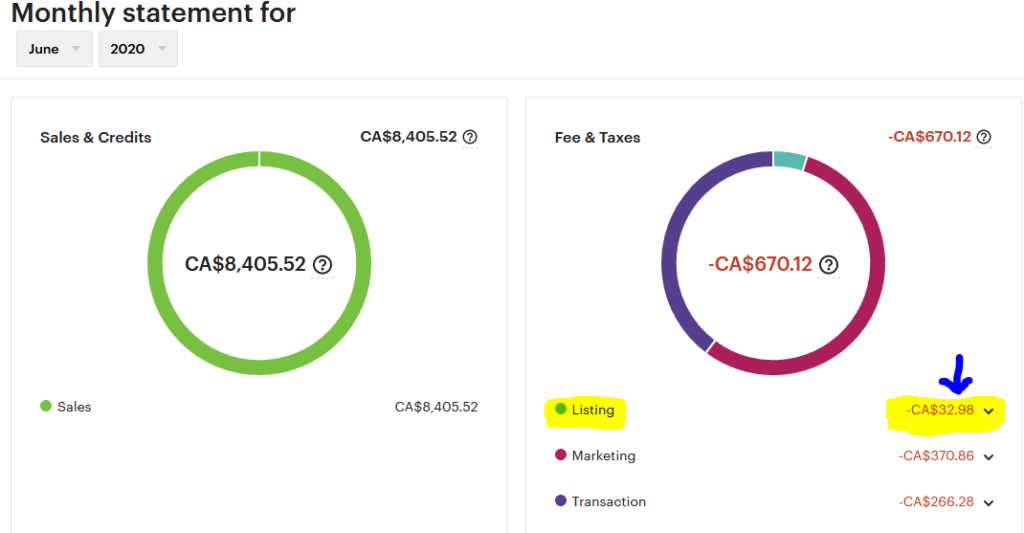
In the CSV files, you may notice that some listing fees are negative, while others are positive. Negative listing fees are fees paid by you to Etsy as a result of a sale or listing. In contrast, postive listing fees are fees paid back to you from Etsy as a result of a refund or cancellation.
Transaction Fees
Transaction fees are fees charged to you as a result of an item sold from your Etsy store. This could include currency conversion, and processing fees. In your Etsy CSV, you can find your transaction fees under “Net” or “Fees & Taxes” column after filtering for “Transaction” in the Type column (column B).
Transaction fees varies in amount as they are based on a percent of your sales. The transaction fees amount can also be found in your Financial dashboard and will always equal the sum amount in your CSV file.
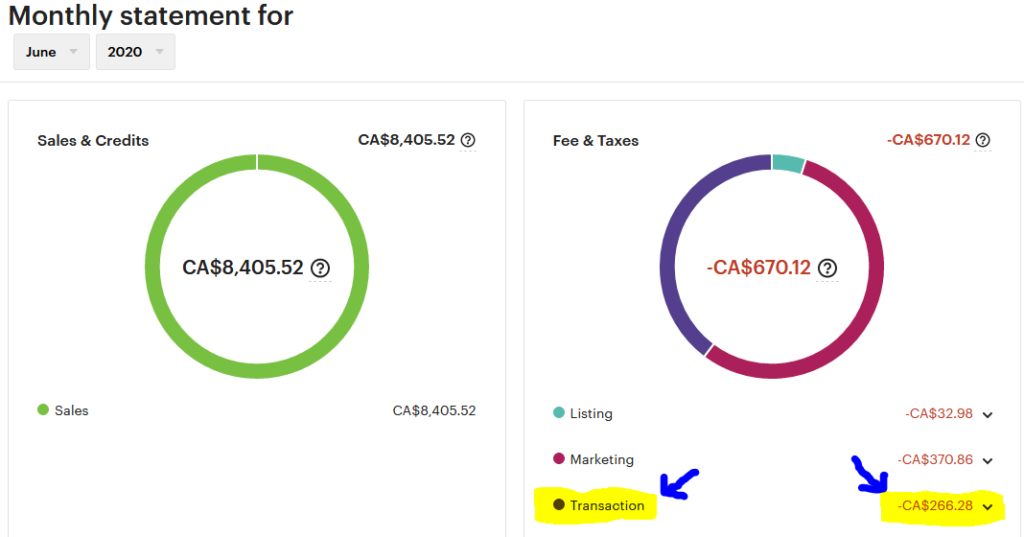
In the CSV file, negative transaction fees are fees paid by you to Etsy as a result of a sale. On ther other hand, positive listing fees are fees paid back to you from Etsy as a result of a refund or cancellation.
Marketing Fees
Marketing fees derive from Etsy’s on-site add promotions or from off-site ad fees. These fees varies based on your ad interactions but you are only charge as a result of sales or clicks. In your Etsy CSV, you can find your marketing fees under “Net” or “Fees & Taxes” column after filtering for “Marketing” in the Type column (column B).
The marketing fees amount can also be found in your Financial dashboard and will always equal the sum amount in your CSV file.
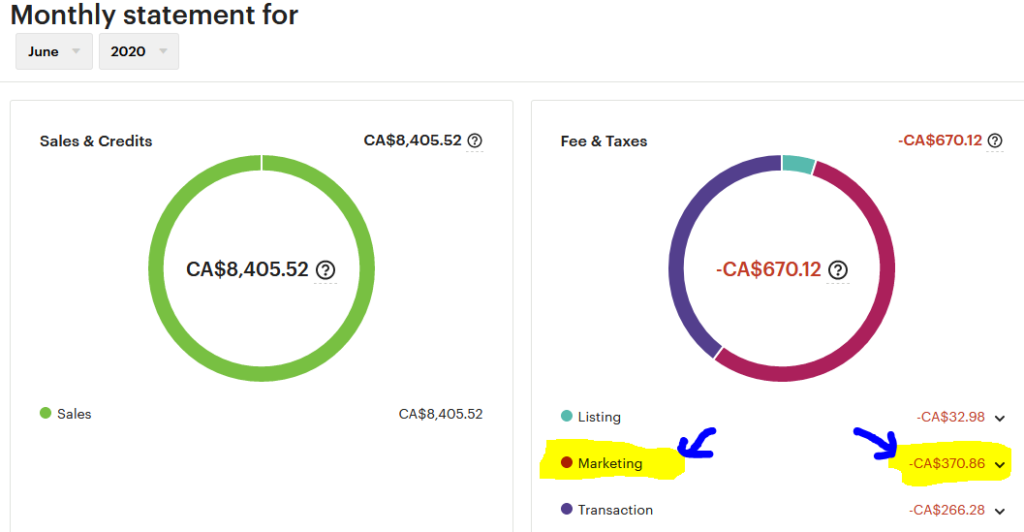
In the CSV file, negative marketing fees are fees paid by you to Etsy as a result of an ad sale or click. In contrast, positive listing fees are fees paid back to you from Etsy as a result of an ad sale refund.
Note: The sum of your csv’s marketing, transaction, and listing fees, should equal the sum of the total fee & taxes listed in your Etsy financial dashboard.
Etsy Payment Transaction
Payments are funds transafered from your connected credit card into your Etsy account. The “Payment” transaction listed in your Etsy csv is not a fee or payout! This transfer only occurs if Etsy is trying to process a refund, or fee but does not have sufficient funds in your Etsy account to do so.
In the case, Etsy will process the refund or fee in full on your Etsy account as a negative account. They will then will transfer the amount you owe them fromyour credit card to pay off the debt.
You will typically see your payment transfer amount in your Etsy CSV, under the “Net” or “Amount” column after filtering for “Payment” in the Type column (column B). The payment amount is only found and included in your csv.
Etsy Fees & Taxes
Fees & Taxes are different from the 3 fees mentioned above. The main difference is that the fees mentioned above can be charged with or without a sale. The Fees & Taxes mentioned here however are only charged based on sales and refunds, nothing else.
Etsy charges certain fees and taxes on your sales depending on where your business is located. These may include shipping fees. These fees are not seen in your Etsy dashboard and can only be seen in your csv file. You can see your fees and taxes under “Fees & Taxes” after filtering for “Sale” and “Refund” in your Etsy csv.

Etsy Discounts
Discounts are not fees charged by Etsy, but they are subtracted from your sales. This feature is enabled in your Etsy when you activate a campaing in the marketing dashboard.
The amount of discount for a sales is not recorded exclusively in your Etsy dashboard or csv and will have to be calculated. You need this value to make sense of your transactions. Discounts are subtracted from sales and reimbursed when that sale is cancelled or refunded.
You can calculate your discount from your csv file with the following formula:
Discount = – (“Amount” + “Fee & Taxes” – “Net”)
Important: A discount for sales will aways have a negative value to indicate it is subtracted from sales. In contrasts, discounts for refunds will always have a postive value to indicate that it is reimbursed.
How to Track and Report Etsy Fees & Transactions
Now that we have broken down each transaction to expected from Etsy, we can now them. There are 3 methods to track your fees, sales, refunds, and discounts in Etsy. The first method is to use your csv file and manually break every thing down. The second is to use a template to automatically break everything down for you – just simply copy and paste your csv. Lastly, the third method is to hire a trusted bookkeeper to work this mess out for you. We will show you all three methods in this post.
Method 1 (Manual & Takes Time): How to Track Your Etsy Fees & Transactions Using Etsy CSV File
In this method, we will show you how to correctly find all 7 types of transactions directly in the csv file provided by etsy.
Step 1: Find Your Etsy Gross Sales
For sales, you only need the gross sales amount. To correctly track fees, ignore net sales. To find your Etsy gross sales, filter for “Sale” in the Type column. Your gross sales are under the Amount column.
Add up all your gross sales.
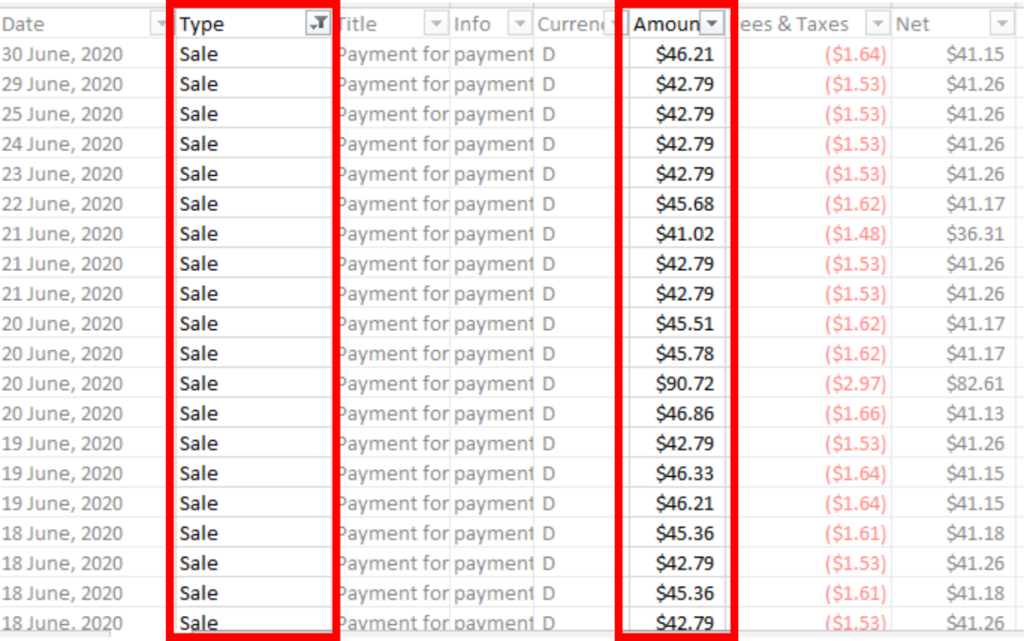
Step 2: Find Your Etsy Gross Refunds
Similar to sales, you only need the gross refund amount. To correctly track fees, ignore net refunds. To find your Etsy gross refunds, filter for Refund in the Type column. Your gross refunds are under the Amount column.
Add up all your gross refunds.
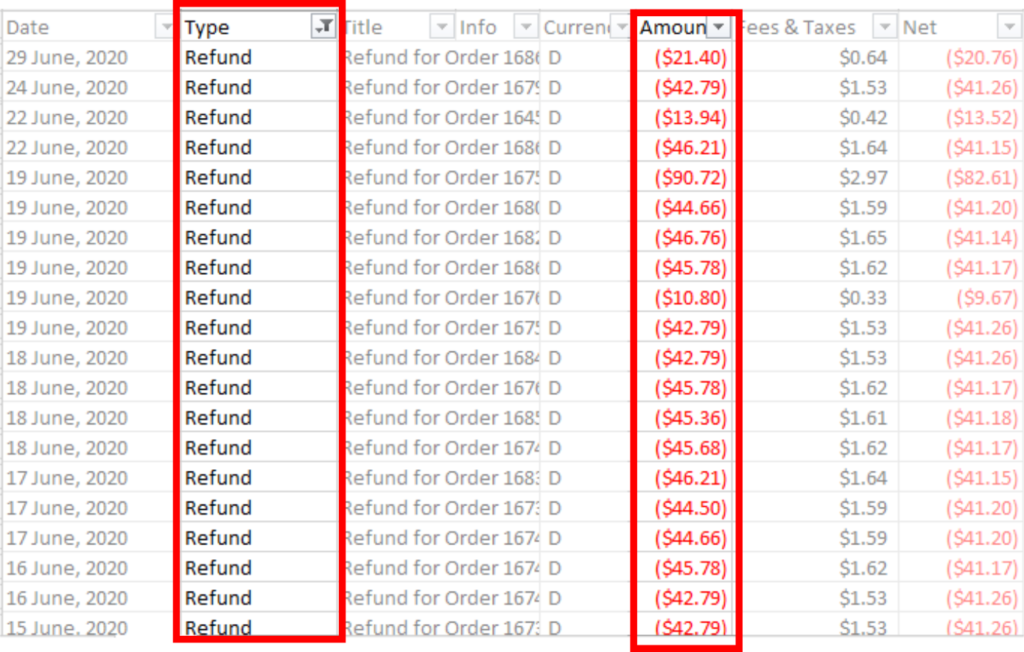
Optional Tip: You can filter for Sale & Refund together to save time. The sum of the two is net gross sales.
Step 3: Find Your Etsy Deposit
To find your etsy deposit (payout), filter for Refund in the Type column. Your deposit will be listed under the Title column. Depending on your payout frequency, you may have one or more lines for this item.
Important: The deposit will show as a postive number but keep it as a negatives number since it is money coming out of your Etsy account.

Step 4: Find Your Etsy Fees
For the three Etsy fees, you have to option of grouping them together or separating them. I group them together to save time. To get the sum of Etsy fees, filter for Listing, Marketing, and Transaction in the Type column. It does not matter if you use the values under “Fees & Taxes” or under “Net”. Both will give you the sames value.
Sum up your Etsy fees.
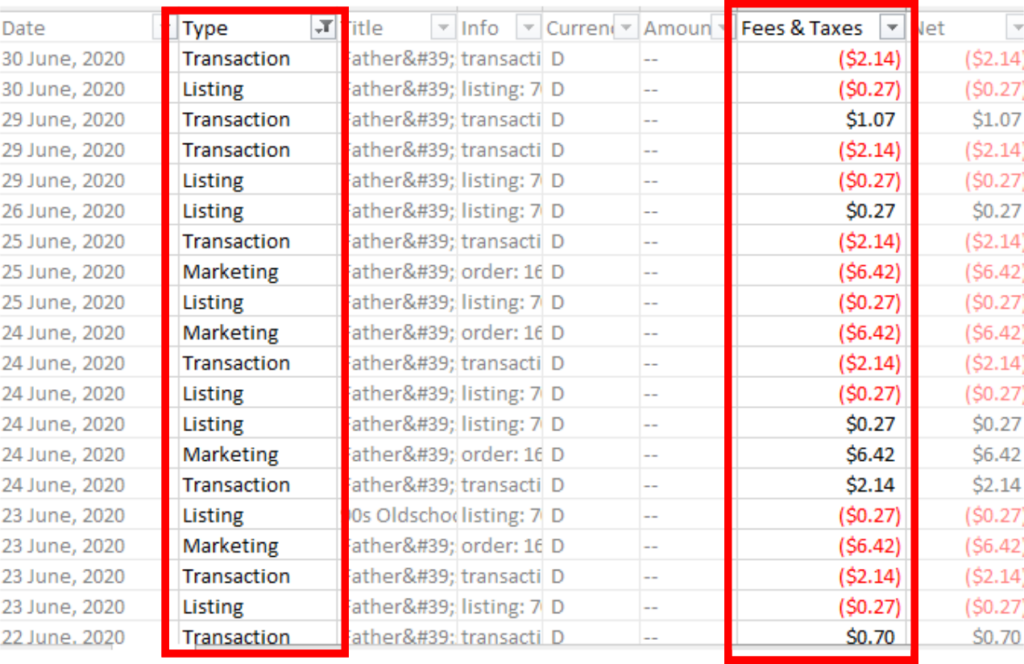
Step 5: Find Your Etsy Payment
Your Etsy Payment can be found by filtering for “Payment” in the Type column. It does not matter if you use the values under “Amount” or under “Net”. Both will give you the same value as there are generally no fees associated with this. Remember, this is a transfer into your Etsy acount. As such, keep it a positive value.

Step 6: Find Your Etsy Fees & Taxes
Your Etsy Payment can be found by filtering for “Sale” and “Refund” in the Type column. For this, you have to use the values in the “Fees & Taxes” column (no exception).
Sum up your Etsy Fees & Taxes.
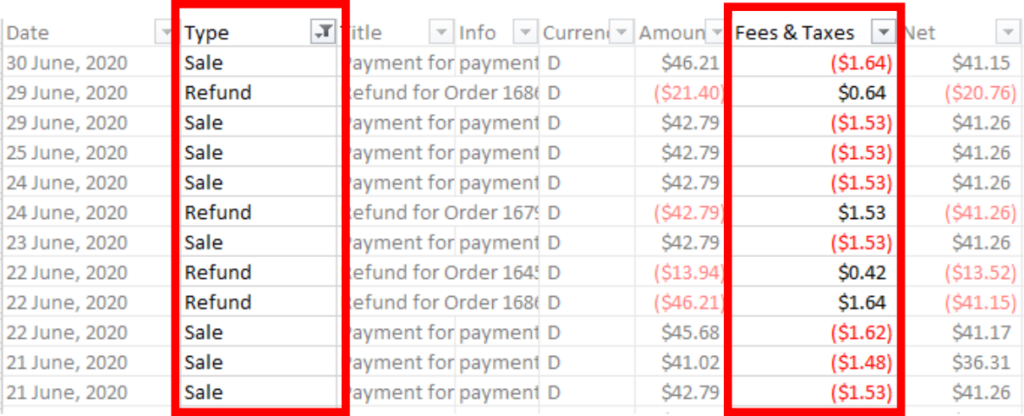
Step 7: Find Your Etsy Discounts
Finally, it’s time to get a complete picture of your etsy business activities. Unfortunately, Etsy does not provide a discount column so you have to calculate it yourself. Don’t worry though, it is easy!
- First filter for “Sale” and “Refund” in the Type column.
- Next, in a new, empty column, copy and paste this formula: =-(F3+G3-H3)
- Drag down the formula for the other rows and you now have your discounts.
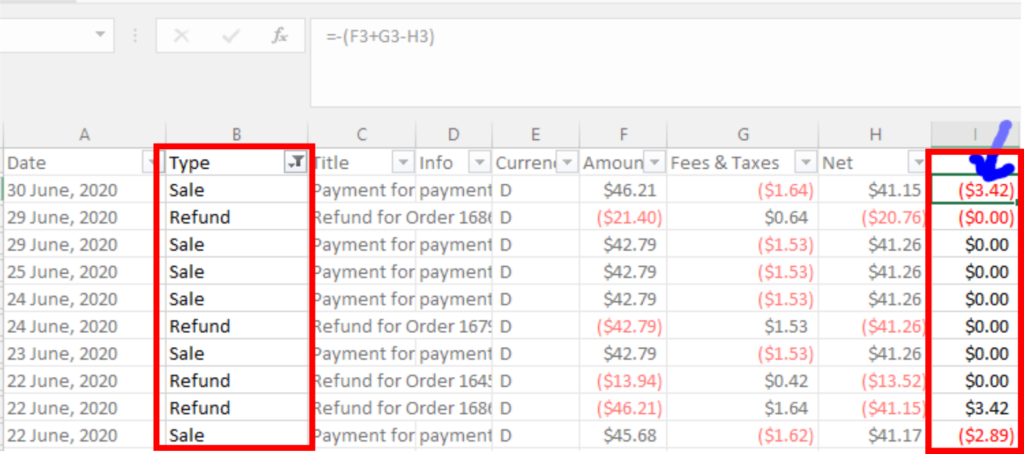
You will notice that some values are $0. Basically, this means that there were no discounts for that sale or refund.
Now, sum up all your discounts and you’re done!
So What Next? – Check the Math
If you are confident with your calculations, you can record them into your accounting software, business books or provide them to your bookkeeper. But if you want to check the numbers, here’s how:
- Take your beginning balance for a given month. You can find this by going to: Etsy Store Manager > Finances > Payment account > Scroll all the way down > Click “See all monthly statements” > Pick the month you are checking > Scroll down and go to the last page > The last balance amount at the bottom of your page is your beginning balance for the month
- Add (if postive) or subtract (if negative) the totals of your 7 transaction values to your beginning balance
- Match the answer in step 2, to your ending balance for that month. You can find your ending balance by going to: Etsy Store Manager > Finances > Payment account > Scroll all the way down > Click “See all monthly statements” > Pick the month you are checking > Stay on the first page > The first balance amount at the top of your page is your ending balance for the month. If this number matches the number you calculated in step 2, congrats! You have figured out your Etsy business activies!
Real Example Using Method 1
| Beginning Balance | 4,310.43 |
| Gross Sales + Refunds | 255.64 |
| Fees (listing, transaction, marketing) | -65.03 |
| Payments | 67.14 |
| Deposit | -4416.16 |
| Fees & Taxes | -8.94 |
| Discount | -6.38 |
| Sum= | 136.70 |
| Ending balance | 136.70 |
Viola! In this example, the sum of the Etsy activites matches the ending balance so we can rest assured that the activities we calculated are correct.
Method 2 (Easier, little time/effort): How to Track & Calculate Etsy Fees & Transactions using An Excel Formula Sheet
I love this method because it only requires 4 easy steps. It uses formula’s in an excel sheet to breakdown all the different etsy transactions we mentioned above. In the end, you will have a summary of all your etsy transaction for each month. Cool right? I know!
Here are the step.
Step 1: Download Etsy Csv
Download your Etsy CSV from your shop manager dashboard
Step 2: Copy & Paste
Copy & Paste Etsy csv data into the “Drop” tab of this excel.
Step 3: View Summary
Click the “Breakdown” tab for a breakdown and summary of your etsy transactions
Voila, that’s it!
Here is a look at what the calculator looks like:
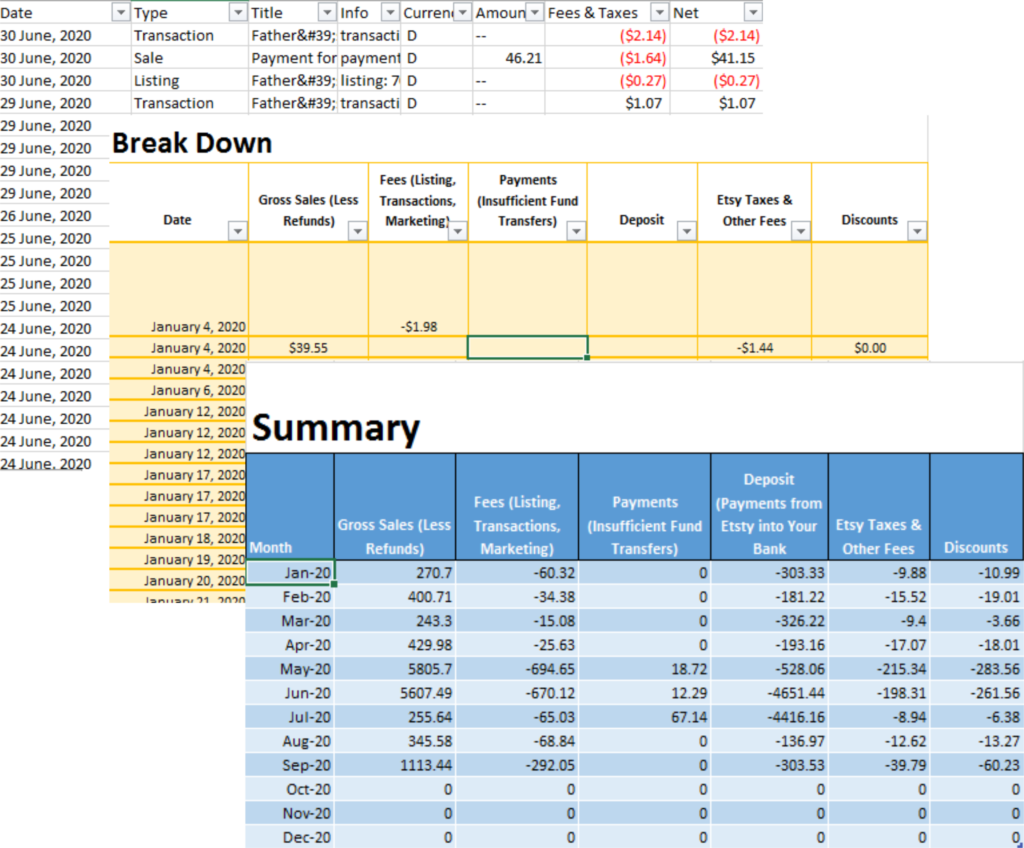
Method 3: Hire a Bookkeeper from Paperless Books
If you don’t have time for steps 1 or 2, we can help! As a virtual bookkeeping company, we have all the tools you need to help you get your books in order! Click here to see how we can be of help to you and your Etsy business.
Summary
In summary, hopefully this complete guide for Esty fees has given you a better understanding of your Etsy transactions.If you are en Etsy owner especially, having a guide is key to understanding how much money is earned and leftover after your Etsy fee expenses are paid.
Originally posted 2022-12-25 00:03:37.