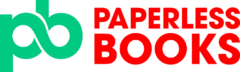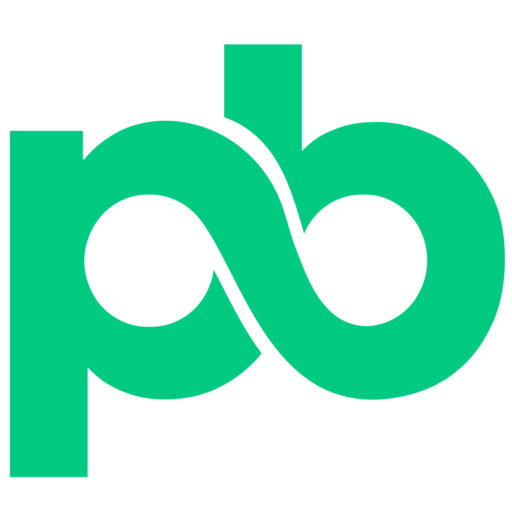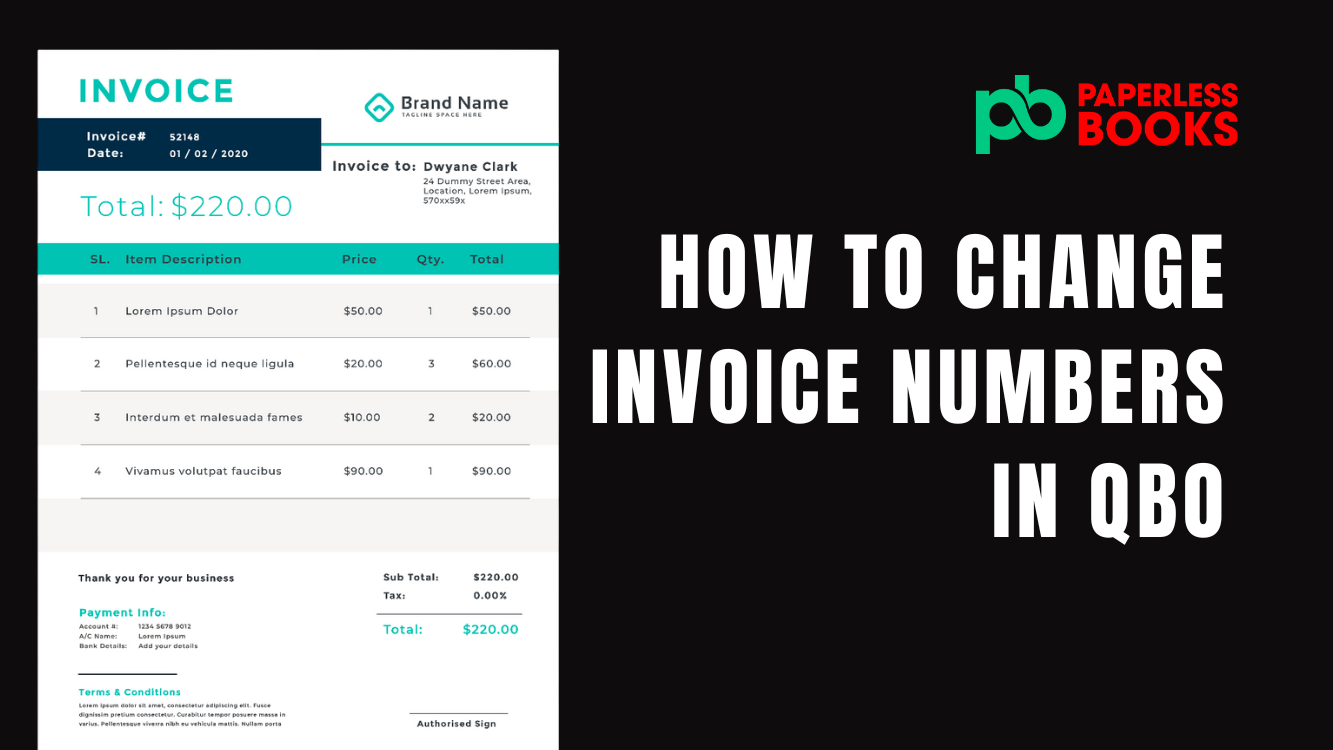If you’ve used Quickbooks, you’ve probably never worried about changing its invoice numbers. Most businesses are familiar the invoice number starting from 1000 and counting up indefinitely. But what happens if you want to change the invoice number in Quickbooks. Perhaps you have a situation where you are transferring from another accounting software and want to keep the same numbering system for your invoices. These tasks are not too big for Quickbooks Online to handle.
In this blog, we’ll explore everything related to changing the invoice number in Quickbooks.
Additionally, we’ll guide you on topics such as customizing your invoice, editing the invoice template, and reviewing invoice statuses. By the end of this guide, you’ll have a clear understanding of how to create, edit, and personalize invoice numbers in QuickBooks Online.
Let’s get started!
Understanding Invoice Numbering in Quickbooks Online

Before we dive in the invoice numbering, let’s understanding how invoice number in Quickbooks works. This will help you better answer any questions related to changing you invoice number in Quickbooks.
What Are Invoice Numbers and Their Importance?
Invoice numbers are unique characters assigned to invoices. These unique characters can be numbers, letters or a combination of both. For businesses, having a unique invoice number for each invoice can prevent mix ups and confusion. This is especially true if 2 or more invoices are very similar. In such a case, the invoice number can be used to distinguish between them. For customers, the invoice number can be helpful in determining which invoices need to be paid or have already been paid. This helps you stay organized and on top of your finances.
How QuickBooks Online Manages Invoice Numbers Automatically
Quickbooks online automatically manages your invoice numbers automatically. With every new invoice created, the system follows a sequential number pattern and increases each new invoice by one. For example, if you started an invoice number with 1001, the next invoice you create will automatically be number 1002, then 1003, and so forth. Due to this automatic numbering sequence, it is important to have numbers in your numbers (rather than having only letters). It does not matter when the number is in the invoice number or if it is mixed in with letters. It could be in the middle of your invoice number sequence. Regardless of where the number is, Quickbooks will find the last digit of the invoice number, and use it as the starting point to create a new invoice with a unique sequential invoice number.
If your invoice is composed of letters alone, Quickbooks will not repeat the letters on your next invoice. Instead, it will either create a new number sequence for you, or continue from the last number invoice with a number sequence you used on an invoice.
Common Scenarios Where Users Face Issues
QuickBooks Online Invoice Number Sequence Wrong
Sometime, you may encounter issues when the system generates an incorrect or unexpected sequence. This usually happens if you manually edit your invoice number without using the existing sequence. For example, skipping or duplicating numbers can disrupt the flow and create confusion in your records.
To fix this, you’ll have to create a new invoice with the last correct sequence. Once that is created and saved, every new invoice will follow that number sequence again.
Need to Use Custom Transaction Numbers in QuickBooks Online
Some business may require the use of custom transaction numbers in Quickbooks Online rather than the standard one. For example, some would like to have details such as project codes, customer ID, or billing cycles, etc. as part of their invoice number sequence. This completely possible with Quickbooks online however, you’ll have to manually change the lettering portion of each invoice number sequence to fit each invoice’s needs. As previously mentioned, Quickbooks only references the last digit in an invoice number sequence and increases it by one for the next invoice number sequence. The letters of any invoice number sequence are left unchanged.
Editing and Customizing Invoice Numbers
So can you edit an invoice number in Quickbooks Online? The simple answer is yes! Here is how to do it.
Step-by-Step Guide: How to Change Invoice Number in QuickBooks Online
If you want to change invoice details, including the invoice number, follow these steps:
- From your QBO side menu > Sales > Invoices.
- Find the invoice you wish to edit
- Click on the invoice to open it.
- Find the Invoice No. field and edit your invoice number
- Click Save and close or Save and send if you want to email the invoice
Step-by-Step Guide: How to Customize Your Invoice and the Invoice Number Field
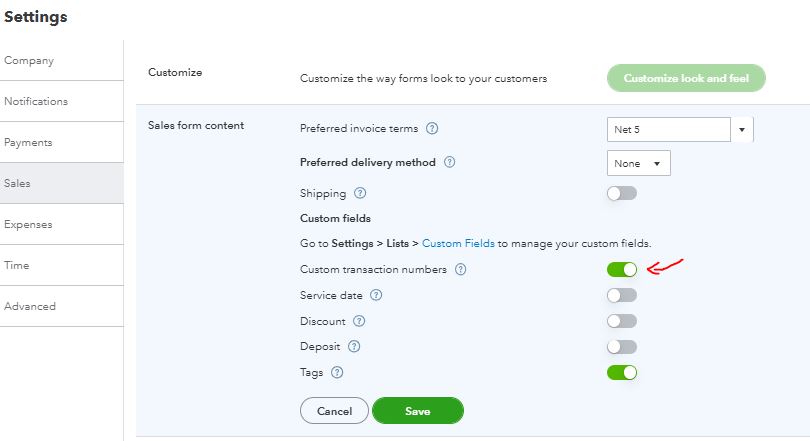
If you cannot see your invoice number when you are creating an invoice or you cannot change it, it is because you have Custom transaction numbers setting turned off. This needs to be turned on to make changes to your invoice number. To turn it on Custom transaction numbers, do the following:
- Click the Quickbooks Settings Gear Icon (to upper right corner)
- Click the Company Settings
- Navigate to the Sales menu
- Click the pencil on the right corner of Sales form content
- Find Custom transaction numbers and toggle the button to green to turn it on
When you create a new invoice, the invoice number field will now appear for you to make changes.
Adjusting Invoice Number Sequences

If you are not fully satisfied with the number sequence Quickbooks give you, you can always change it. It is actually very easy to do so. This section of the blog will explain how to adjust the invoice number sequence in Quickbooks online.
Step-by-Step Guide: How to Change Invoice Number Sequence in QuickBooks Online
- First make sure Custom transaction numbers is turned on in your Company Settings
- Click +New button on the left-hand menu and select Invoice.
- In the Invoice no. field, type the desired number you want to start with (e.g., 1001 or 2024-001).
- Save the invoice.
If and when you create a new invoice, Quickbooks Online will automatically follow this sequence for all subsequent invoices.
Fixing the QuickBooks Change Invoice Number Sequence Issue
In some cases, you many manually change an invoice number. This can disrupt your invoice number sequence. Here’s how to fix it:
- Go to the Sales menu and select Invoices.
- Review the sequence of recent invoice numbers to locate missing, skipped, or duplicated numbers.
- Open the invoice(s) with incorrect numbers and manually edit the Invoice no. field to fix the sequence.
- Save each invoice after making changes.
- Create a new invoice and set the correct number in the Invoice no. field as the new starting point.
These steps also reset invoice numbers in Quickbooks online.
To prevent disruptions, avoid manually editing invoice numbers unless absolutely necessary. Instead, adjust the starting number and let QuickBooks handle the sequence automatically.
By resetting and managing your invoice number sequence effectively, you can maintain consistent records and avoid confusion in your invoicing process.
Managing Automatic Invoice Numbering

Quickbooks Online can automatically manage invoice numbering. The system does this by default to ensure each invoice is uniquely numbers without the need for manual input.
What if you want to turn off auto invoice numbers in Quickbooks Online? In short, automatic invoice numbering cannot be turned off. Although you can hide the invoice number field in Quickbooks, it will still continue the automatic numbering sequence when a new invoice is created.
How Do I Set Up Automatic Invoice Number Sequences in QuickBooks Online?
If you want to enable automatic invoice numbering, here is how to do so:
- Click the Quickbooks Settings Gear Icon (to upper right corner)
- Click the Company Settings
- Navigate to the Sales menu
- Click the pencil on the right corner of Sales form content
- Find Custom transaction numbers and toggle the button to green to turn it on
- Exit settings and create a new invoice by clicking the +New button and selecting Invoice.
- In the Invoice no. field, enter the desired starting number (e.g., 1001).
- Save the invoice to set the sequence moving forward.
After this, any new invoice created will increase by an increment of one from the previous invoice.
Can I Change the Invoice Number Format?
Yes, you can change the invoice number format in QuickBooks Online to suit your business’s branding or organizational preferences. Whether you want to include letters, special characters, or a specific numbering pattern (e.g., INV-1001 or 2024-001), QuickBooks allows you to customize the format by enabling the custom transaction numbers feature.
Steps to Customize Your Invoice Number Format
- Click the Quickbooks Settings Gear Icon (to upper right corner)
- Click the Company Settings
- Navigate to the Sales menu
- Click the pencil on the right corner of Sales form content
- Find Custom transaction numbers and toggle the button to green to turn it on
- Open an existing invoice or create a new one
- In the Invoice no. field, enter the desired invoice number (e.g., HF-1001).
- Save the invoice to set the sequence moving forward.
Best Practices for Customizing Invoice Numbers
While it is fairly easy to create and edit invoice numbers to fit your business needs, a lot can still go wrong. As such, here are some of the best practices for creating invoice numbers
Keep It Simple: You don’t have to make an invoice number complicated. The shorter and simple it is, the easier it is to read and reference.
Avoid Over-complication: Although you can use a combination of letters and number for your invoice numbers, it is best to steer clear of overly complex numbering systems. Also, any common word phrases should be avoided. This could confuse customers or complicate bookkeeping.
Test the Format: After making changes, create a few test invoices to ensure the new format aligns with your sequence and meets your needs.
Document the Format: Record the customized format in your bookkeeping policy to ensure all team members use it consistently.
Your Call to Action
If you are looking for a dedicated accounts receivable team to manage everything related to invoicing in Canada, can help! Contact us today for a consultation and discover how our expert services can keep your books in perfect order, so you can focus on growing your business.
Conclusion
Managing invoice numbers effectively in QuickBooks Online (QBO) is crucial for maintaining organized records, ensuring compliance, and presenting a professional image to your clients. Whether you need to edit a single invoice number, reset the sequence, or customize the format, QBO provides a flexible system to accommodate your business’s unique needs.
By enabling features like custom transaction numbers and understanding how to fix common issues—such as incorrect sequences or skipped numbers—you can streamline your invoicing process and avoid costly errors. Additionally, leveraging options like automated numbering or tailored formats ensures that your invoices align with your branding and operational goals.
Originally posted 2024-11-21 15:42:10.