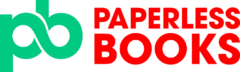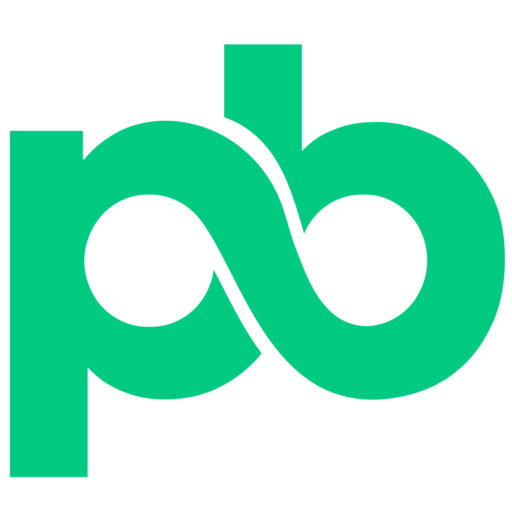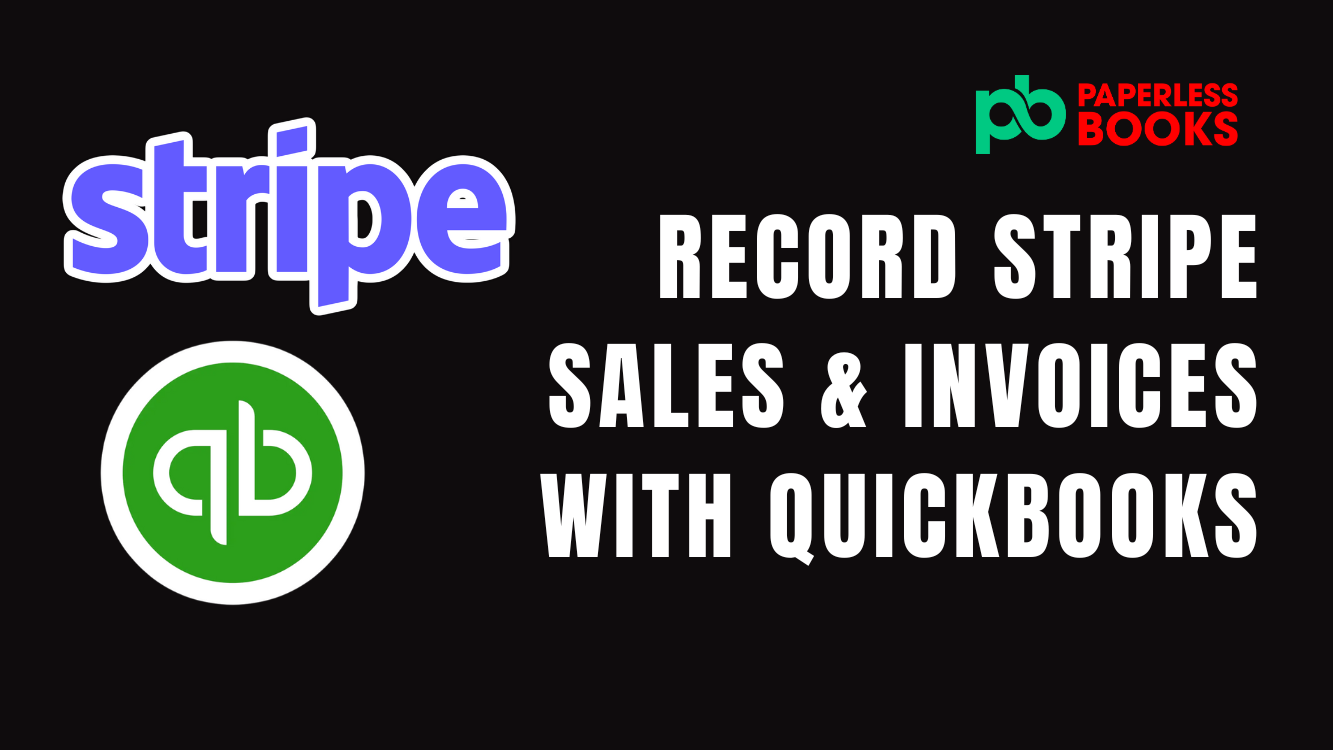If you’re running an online business and using Stripe to process payments, it’s essential to know how to properly record Stripe sales in QuickBooks Online (QBO). Accurately tracking Stripe sales helps ensure that your income, fees, and payouts are reflected correctly, making tax season smoother and giving you a clear view of your business’s financial health. However, since Stripe deposits often include multiple transactions and deduct fees before transferring funds, it’s easy to get confused about how to record them accurately. In this guide, we’ll walk you through the step-by-step process of recording Stripe sales in QuickBooks Online, ensuring that your books remain organized and error-free.
We will use an example of a consultation business using stripe to make over $300,000 per year.
Let’s get started!
Typical Stripe Business Model
Here is the business model this owner uses.
This client uses Stripe as their main invoicing platform. They make recurring income by sending Stripe invoices to clients every month. Stripe then automatically captures payments for the invoices that have a card on file. Any invoices without payment cards on file are paid by the client using other methods.
In order to properly capture the finances for this business, we need to capture the invoices from stripe into Quickbooks then match all the payments in Stripe to each invoice.
Reports Needed for Stripe Bookkeeping in Quickbooks
There are 3 reports that we need. These reports include:
- Invoice reports from the previous month
- Balance change from activity report
- Balance summary report
Each of these reports play a crucial role in getting data from Stripe into Quickbooks to accurately record sales. Let’s look at each one.
The invoice reports from the previous month will list all the invoices issued in Stripe. This report is crucial to accurately track which reports have been paid and which ones have not, in Quickbooks Online.
The Balance Change from Activity report is similar to a bank statement. It will tell you all the payments received in Stripe, for which invoice and customer, as well the fees collected from each invoice. It also breaks down the sales taxes collected on each invoice if that is specified on the invoices.
Lastly is the “Balance Summary” report. This report will tell you your beginning and ending balance, as well as a broad overview of your financial activities in Stripe so you can reconcile your Stripe account in Quickbooks online.
Using these 3 reports, you can accurately record all your financial activities from Stripe into Quickbooks Online and ensure an accurate calculation of your sales numbers.
Stripe Bookkeeping in Quickbooks Online
Now that we have an understanding on the Stripe reports needed to record sales, let’s starting the bookkeeping for the Stripe account in Quickbooks Online.
Step 1: Download and Upload the Stripe Invoices
We start off the bookkeeping by uploading the invoices from the previous month in Quickbooks. This client has given us access to the stripe reports so we can download them ourselves.
Let’s download and upload the invoice reports first. This reports can be found in Stripe by doing the following:
- Click “Invoices” from the Stripe side panel
- Filter for the appropriate date and month
- Click export and select all the columns
- Click Download or export when done
We will treat the items on this invoice as an individual invoice that will go into Quickbooks for each customer. I typically clean up the excel just a bit to make it suitable to upload. This invoice has everything you need to upload into Quickbooks without any issues. However, if you are not sure, you can always down the Quickbooks invoice template, and transfer the Stripe invoice columns unto the template for a smoother upload.
To upload the invoices in the report, we head over to the Gear Icon and click import data. From there, we click invoices and follow the prompts to import the invoices in the excel. Map the excel using the column in the excel you uploaded to capture all the necessary invoice fields in Quickbooks Online.
Step 2: Download and Upload the Stripe Transactions Report
Next we download the transactions report from Stripe. This report is to be viewed as a bank statement.
The report can be downloaded by doing the following:
- Click “Reports” from the Stripe side panel
- Click Balance summary report
- Scroll down and download the “Balance Change from Activity” report
We separate the gross amounts in the report from the fees stripe charges for using their services. This gives a more accurate account of what’s happening in Stripe.
There are 3 columns that are needed to successfully upload this report. They are a date, a description, and a gross amount (includes fees if you plan on separating fees).
The report is uploaded in the transactions section of the Stripe bank account in Quickbooks Online. It is uploaded as you would upload any other bank statement into Quickbooks.
Once done, we start matching the invoices we uploaded from Stripe to the Stripe bank transactions.
Since this client is using Stripe to collect payments from invoices, all the invoices that received a payment should match to a Stripe deposit. When all the invoices have been matched to a payment, investigate deposits that don’t have a match and categorize accordingly.
Once the Stripe account has been categorized, I enter the transfers from the Stripe account into the bank account. These are categorized as transfers from 1 bank account to the next and should not be categorized as sales.
Step 3: Reconciling Stripe Bank Account
The last step is to categorize the rest of your chequing and credit card accounts before doing your reconciliations.
Reconciling the stripe account is just as easy as reconciling any other bank account. First go into the reconciliation module in Quickbooks Online. Enter the end balance and date for your stripe account. These values are found in your Stripe balance summary report.
If done correctly, you should be able to match all your transactions in your Stripe account.
Conclusion on How to Record Stripe Sales in Quickbooks Online
Accurately recording Stripe sales in QuickBooks Online ensures that your financial records remain clean and organized. By following the steps to import Stripe transactions, categorize payments, and account for fees, you can avoid discrepancies and maintain an accurate view of your revenue. Regardless of how you are recording your Stripe transactions, it’s important to regularly reconcile your Stripe payouts to your bank to ensure everything matches. Staying on top of these processes not only simplifies your bookkeeping but also gives you better insights into your business’s financial health.

Dedicated Bookkeeper to Record Stripe Transactions
Let’s Connect!
Originally posted 2025-03-23 15:57:04.