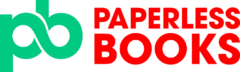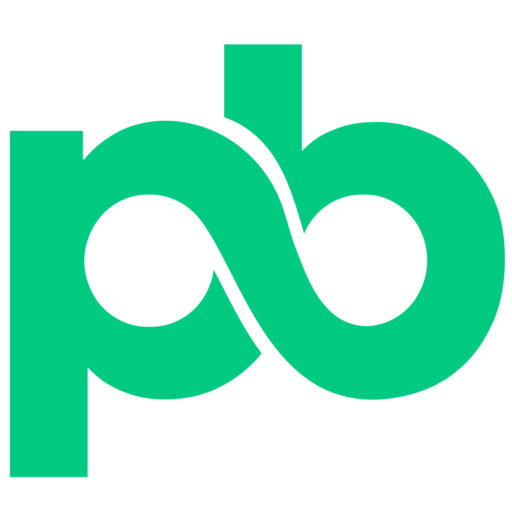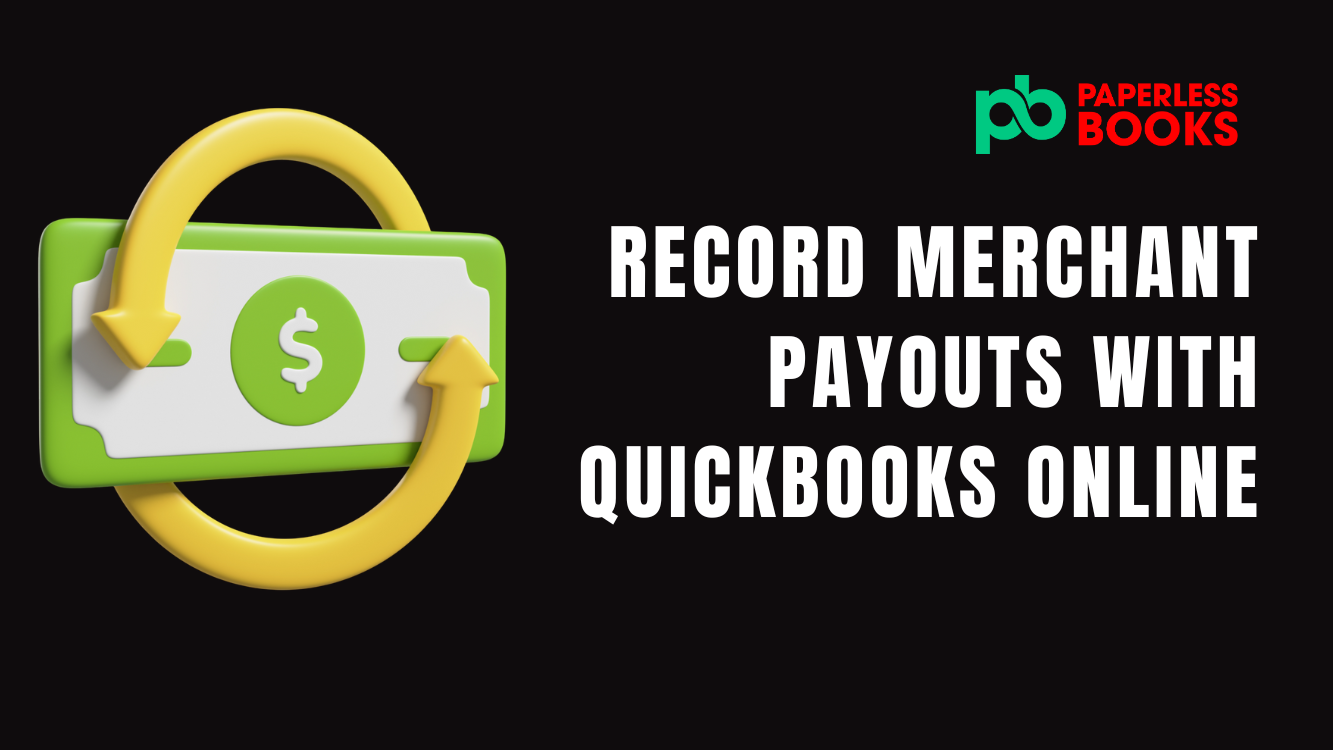When you make sales through platforms like Shopify, Etsy, or Amazon, you often don’t receive the full payment upfront. Merchant fees, refunds, and processing delays can all impact the final payout that hits your bank. In QuickBooks Online, it’s important to record these payouts accurately so your books reflect what you actually earned and what fees were deducted. In this guide, we’ll walk you through how to record payouts from merchants in QuickBooks Online—step by step—so your income, fees, and bank deposits always match.
Here is how my firm helped correct payouts and fixed the sales figures of a yoga studio business using Quickbooks Online.
Common Mistake
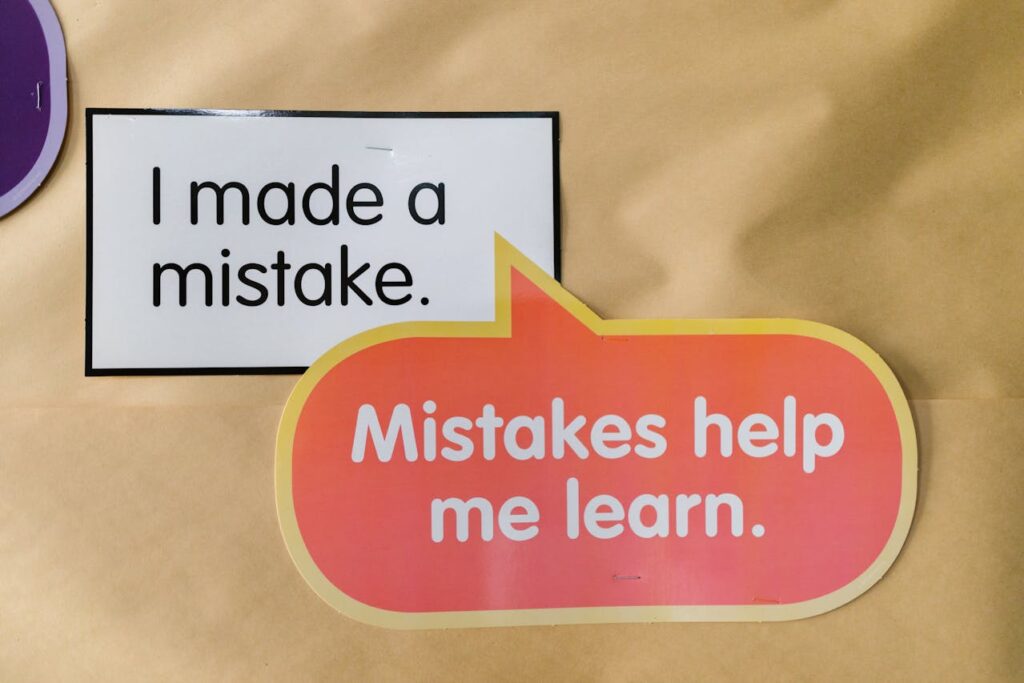
This business uses a merchant platform to collect payments for their services. In this case, they use Mariana as their merchant platform. This is similar to Stripe, Shopify, Etsy, Mindbody, or any other payment platforms that collects payment first, before they are transferred to the owner’s bank account. Once the payments are collected, the payments are then transferred into their bank account based on the set interval. It could be daily, weekly or monthly.
What’s common with this type of payment collection is that most business owners will record the payouts as sales in Quickbooks and even include sales tax to it. This is wrong and it gives a skewed result for your actual sales and taxes collected. Here is why.
Case Study
Let’s take this yoga studio business as an example. They sell yoga classes for $300 a month + HST. The total that the Mariana merchant platform collects from the client for this service is $339 (sale amount + HST). Say Mariana charges 5% for service fees. After a week, Mariana will deposit an amount of $322.31 into the business owner’s bank account. If the business owner records this $322.31 as sales with HST included, Quickbooks will calculate sales to be $285.23 and HST to be $37.08, which is completely wrong. Instead, in Quickbooks, the sales should be $300 and $39 for tax.
So what’s the proper way to record payouts in Quickbooks Online. It’s simple really, and it requires 2 major steps.
How to Record Payouts in Quickbooks Online
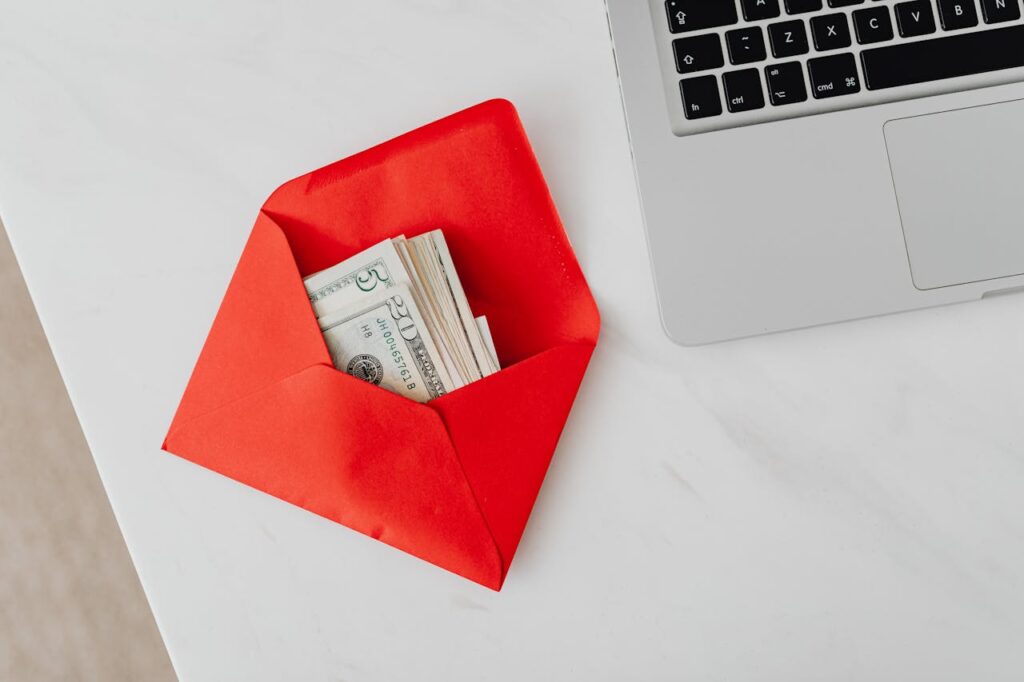
The first step is to categorizes all the payouts to a clearing account and the second step is manually record the sales, taxes, and services fees from the source in which the funds were collected. In this case, it would be from the Mariana sales reports. If done correctly, you will accurately record sales and taxes as well as see how much fees your merchant collects.
Create Payout Accounts
Let’s start with the first step, categorizing all the payouts to a clearing account. This is done first creating a clearing account in your Chart of Accounts.
A clearing account is basically a temporary bank account used for the business. In this case, the clearing account will be the Mariana Tech merchant account. We can create a clearing account by doing the following:
- Click Transactions on the side panel, then chart of accounts
- Next, click New to add a new category.
- We will create the clearing account as a bank account and name it Mariana Tech Clearing.
Now, every time a payout is received into the business owner’s checking accounts, it will be categorized as a transfer from Mariana Clearing to the business owner’s checking bank account. You can also create a bank rule to automate this process.
The next step is to create an account for sales and the Mariana Tech service fees for most. There should already be a sales account created for you in QuickBooks. For the service fees, you can create an expense account called Merchants or Services Fees once the sales and fee accounts have been created.
Download and Record Sales Reports
We now need to download the sales reports from Mariana Tech in order to record the sales and fees in QuickBooks. A typical sales report from a merchant platform will have the following elements. The date, description of the sales, sales taxes collected, gross amount, net amount, shipping fees, and service fees.
To be accurate, the sales report will be generated for each month we are doing the bookkeeping for. We will then enter each report as a sales receipt in QuickBooks. You can also enter this as a deposit, journal entry or even an invoice. To do this:
- Click the new button and under Customers, click Sales Receipt.
- Enter the customer for the receipt. We can make a new customer titled Mariana Tech Sales.
- For the date, enter the month end date as shown on the report you downloaded for deposit to.
- Change to the Mariana Tech Clearing bank account that you created previously.
- Now add a line item for the gross total sales and calculate the sales taxes associated with the gross total sales in a new line.
- Subtract the service fees. This can be represented with a negative number. Generally, these service fees should not have any taxes associated with them.
- You know you’ve done the entry correctly if the amount on your sales receipt matches the net amount in the report that was deposited into your bank account.
- Once satisfied with your entry, you can click Save and repeat the process for other months.
Check your Entries
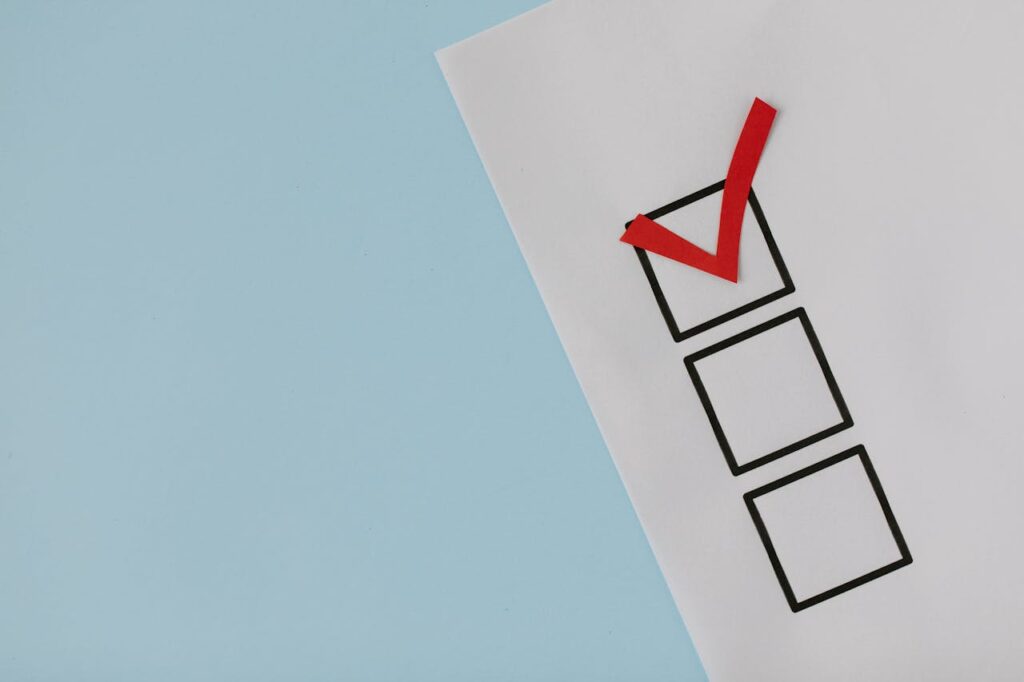
When done, we can check out the profit and loss report to see the actual sales figures. Ideally, the sales figures should match the merchant report you used to enter the sales. If you included tax in your entries, you will find the taxes on the balance sheet under the respective tax agency you used.
And what about the clearing account? Now that you have a better way of recording the entries, the clearing account should clear itself in 2 ways. The first way is when you record a transfer from the clearing account to the chequing. This represents money moving out of the clearing account. And when you record the sales using a sales receipt and paying it to the clearing account, it represents money going into the clearing account. This will eventually end with a $0 assuming all payouts have been recorded and all sales have been entered.
That is how to properly record payouts in QuickBooks if you are using a payment merchant platform to collect sales.

Dedicated Bookkeeping Team to help Your Growing Business.
Let’s Connect!
Conclusion
Recording merchant payouts correctly in QuickBooks Online ensures your sales, fees, and bank deposits are all properly accounted for—giving you an accurate picture of your business’s financial health. Whether you’re selling on Shopify, Etsy, or any other platform, staying on top of these transactions helps you avoid bookkeeping errors and makes tax time much easier. Take a few minutes to set up the process right, and you’ll save yourself hours of cleanup later.
If you are a small business in Canada looking for a similar service, book a free consult using the link in the description or by visiting paperlessbooks.ca